Wie rufe ich meine Mails mit Microsoft Outlook 2013/2016 ab (manuelle Einrichtung)?
Schritt 1:
Datensammlung und Vorbereitung:
Besuchen Sie Ihre Webadmin Seite: https://webadmin.ihre-domain.at
Sie werden weitergeleitet auf: https://server1.webhostserver.at/customer/
Achtung: server1.webhostserver.at dient hier nur als Beispiel und wird sich bei Ihnen unterscheiden!
Dabei bekommen Sie schon wichtige Informationen: Die Namen der Mailserver
| Server: | server1.webhostserver.at |
| SMTP Port (SSL verschlüsselt) | 465 |
| POP3 Port (SSL verschlüsselt) | 995 |
| IMAP Port (SSL verschlüsselt) | 993 |
Zusätzlich notwendige Informationen sind:
Mailadresse: outlook@ihre-domain.at
Passwort: <Ihr sicheres Passwort>
Schritt 2:
![]()
Abbildung 1: Startmenü
Öffnen Sie die Systemsteuerung
Schritt 3:
![]()
Abbildung 2: Systemsteuerung
Klicken Sie auf Benutzerkonten / User Accounts
Schritt 4:
![]()
Abbildung 3: Mail (32-bit)
Mit einem Klick auf E-Mail (32-bit) / E-Mail (64-bit) …
Schritt 5:
![]()
Abbildung 4: E-Mail (32-bit) / E-Mail (34-bit)
… gelangen Sie zu den Outlook Profilen.
Hier können Sie mit Hinzufügen / Add ein neues Profil erstellen.
Schritt 6:
![]()
Abbildung 5: Hinzufügen / Add
Der Profilname kann frei gewählt werden.
Schritt 7:
![]()
Abbildung 6: Manuelle Konfiguration
Wählen Sie hier die manuelle Konfiguration aus und klicken Sie auf Weiter.
Schritt 8:
![]()
Abbildung 7: POP oder IMAP
POP oder IMAP auswählen und zum nächsten Schritt mit Weiter.
Hier geht es weiter mit POP3 unverschlüsselt
Hier geht es weiter mit POP3 verschlüsselt
Schritt 9:
Hier geht es weiter mit POP3 unverschlüsselt.
![]()
Abbildung 8-1: Dateneingabe
Ihre Daten eintragen und auf Weitere Einstellungen klicken.
Schritt 10:
![]()
Abbildung 9-1: Bitte um Kontrolle
Kontrollieren Sie bitte ob der angezeigte Name für Ihr Konto in Ordnung ist.
Schritt 11:
![]()
Abbildung 10-1: Bitte anhaken
Bitte setzen Sie das Häkchen und klicken Sie auf die Registerkarte: Erweitert.
Schritt 12:
![]()
Abbildung 11-1: Bitte um Kontrolle
Kontrollieren Sie die Einstellungen und klicken Sie anschließend auf OK.
Schritt 13:
![]()
Abbildung 12-1: Bitte um Kontrolle
Sie können hier nochmals prüfen, ob alle Eingaben korrekt sind. Zum nächsten Schritt geht es mit Weiter.
Schritt 14:
![]()
Abbildung 13-1: Verbindnug wird getestet
Als einer der letzten Schritte wird vom Computer getestet, ob die Verbindung hergestellt werden kann. Wenn der Status bei jeder Zeile auf Erledigt steht und keine Fehler auftreten geht es weiter mit Schließen.
Schritt 15:
![]()
Abbildung 14-1: Abschluss
Zum Abschluss – Fertig stellen
Gratulation, Sie haben Outlook erfolgreich konfiguriert.
Schritt 9:
Hier geht es weiter mit POP3 verschlüsselt.
![]()
Abbildung 8-2: Dateneingabe
Ihre Daten eintragen und auf Weitere Einstellungen klicken.
Schritt 10:
![]()
![]()

Abbildung 9-2: Bitte um Kontrolle
Kontrollieren Sie bitte ob der angezeigte Name für Ihr Konto in Ordnung ist.
Schritt 11:
![]()

Abbildung 10-2: Bitte anhaken
Bitte setzen Sie das Häkchen und klicken Sie auf die Registerkarte: Erweitert.
Schritt 12:
![]()
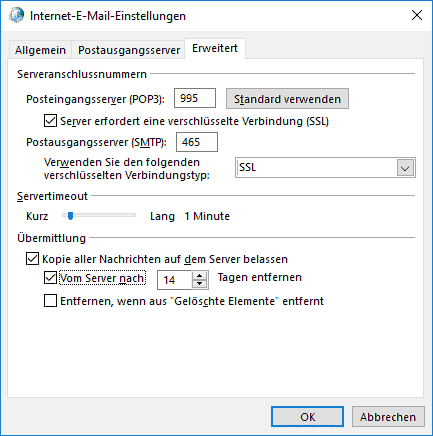
Abbildung 11-2: Bitte um Kontrolle
Kontrollieren Sie die Einstellungen und klicken Sie anschließend auf OK.
Schritt 13:
![]()
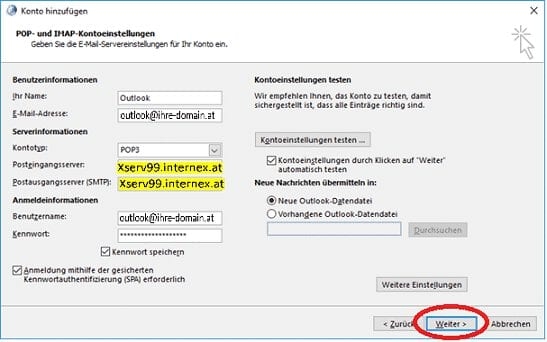
Abbildung 12-2: Bitte um Kontrolle
Sie können hier nochmals prüfen, ob alle Eingaben korrekt sind. Zum nächsten Schritt geht es mit Weiter.
Schritt 14:
![]()
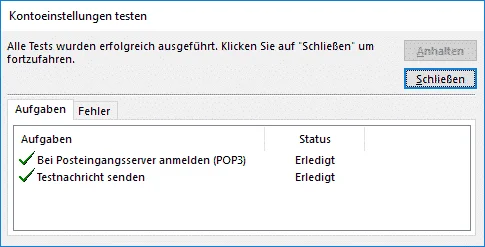
Abbildung 13-2: Verbindung wird getestet
Als einer der letzten Schritte wird vom Computer getestet, ob die Verbindung hergestellt werden kann. Wenn der Status bei jeder Zeile auf Erledigt steht und keine Fehler auftreten geht es weiter mit Schließen.
Schritt 15:
![]()

Abbildung 14-2: Abschluss
Zum Abschluss – Fertig stellen
Gratulation, Sie haben Outlook erfolgreich konfiguriert.
Schritt 9:
Hier geht es weiter mit IMAP unverschlüsselt.
![]()
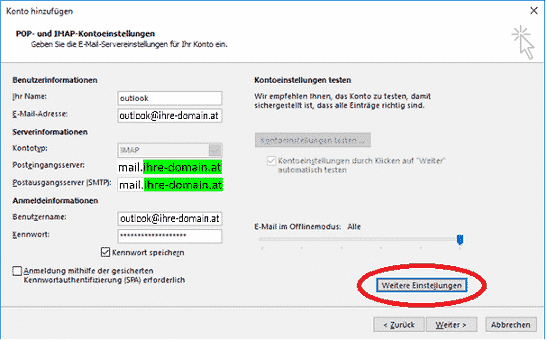
Abbildung 8-3: Dateneingabe
Ihre Daten eintragen und auf Weitere Einstellungen klicken.
Schritt 10:
![]()
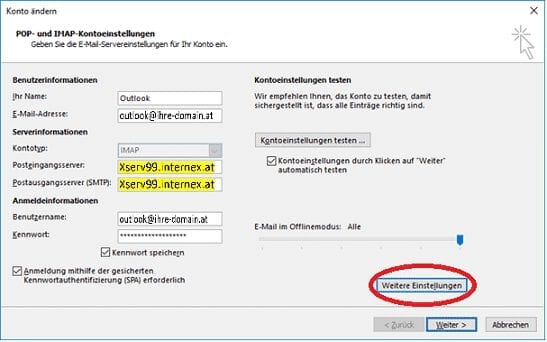
Abbildung 9-3: Bitte um Kontrolle
Kontrollieren Sie bitte ob der angezeigte Name für Ihr Konto in Ordnung ist.
Schritt 11:
![]()

Abbildung 10-3: Bitte anhaken
Bitte setzen Sie das Häkchen und klicken Sie auf die Registerkarte: Erweitert.
Schritt 12:
![]()
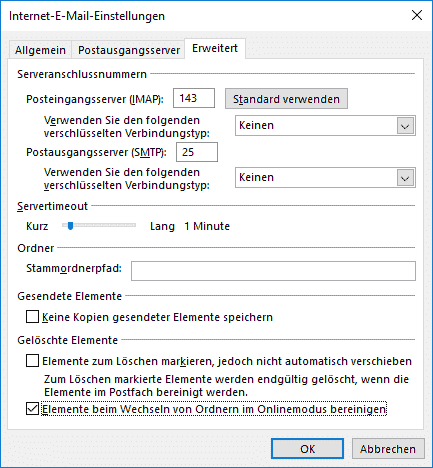
Abbildung 11-3: Bitte um Kontrolle
Kontrollieren Sie die Einstellungen und klicken Sie anschließend auf OK.
Schritt 13:
![]()

Abbildung 12-3: Bitte um Kontrolle
Sie können hier nochmals prüfen, ob alle Eingaben korrekt sind. Zum nächsten Schritt geht es mit Weiter.
Schritt 14:
![]()
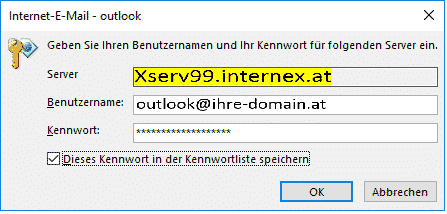
Abbildung 13-3: Zugangsdaten speichern
Server und Benutzername überprüfen, das Passwort erneut eingeben und das Häckechen setzen. Weiter mit OK.
Schritt 15:
![]()

Abbildung 14-3: Verbindung wird getestet
Als einer der letzten Schritte wird vom Computer getestet, ob die Verbindung hergestellt werden kann. Wenn der Status bei jeder Zeile auf Erledigt steht und keine Fehler auftreten geht es weiter mit Schließen.
Schritt 16:
![]()

Abbildung 15-3: Abschluss
Zum Abschluss – Fertig stellen
Gratulation, Sie haben Outlook erfolgreich konfiguriert.
Schritt 9:
Hier geht es weiter mit IMAP verschlüsselt.
![]()

Abbildung 8-4: Dateneingabe
Ihre Daten eintragen und auf Weitere Einstellungen klicken.
Schritt 10:
![]()

Abbildung 9-4: Bitte um Kontrolle
Kontrollieren Sie bitte ob der angezeigte Name für Ihr Konto in Ordnung ist.
Schritt 11:
![]()

Abbildung 10-4: Bitte anhaken
Bitte setzen Sie das Häkchen und klicken Sie auf die Registerkarte: Erweitert.
Schritt 12:
![]()

Abbildung 11-4: Bitte um Kontrolle
Kontrollieren Sie die Einstellungen und klicken Sie anschließend auf OK.
Schritt 13:
![]()

Abbildung 12-4: Bitte um Kontrolle
Sie können hier nochmals prüfen, ob alle Eingaben korrekt sind. Zum nächsten Schritt geht es mit Weiter.
Schritt 14:
![]()

Abbildung 13-4: Zugangsdaten speichern
Server und Benutzername überprüfen, das Passwort erneut eingeben und das Häckechen setzen. Weiter mit OK.
Schritt 15:
![]()

Abbildung 14-4: Verbindnug wird getestet
Als einer der letzten Schritte wird vom Computer getestet, ob die Verbindung hergestellt werden kann. Wenn der Status bei jeder Zeile auf Erledigt steht und keine Fehler auftreten geht es weiter mit Schließen.
Schritt 16:
![]()

Abbildung 15-4: Abschluss
Zum Abschluss – Fertig stellen
Gratulation, Sie haben Outlook erfolgreich konfiguriert.
